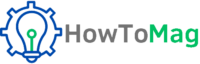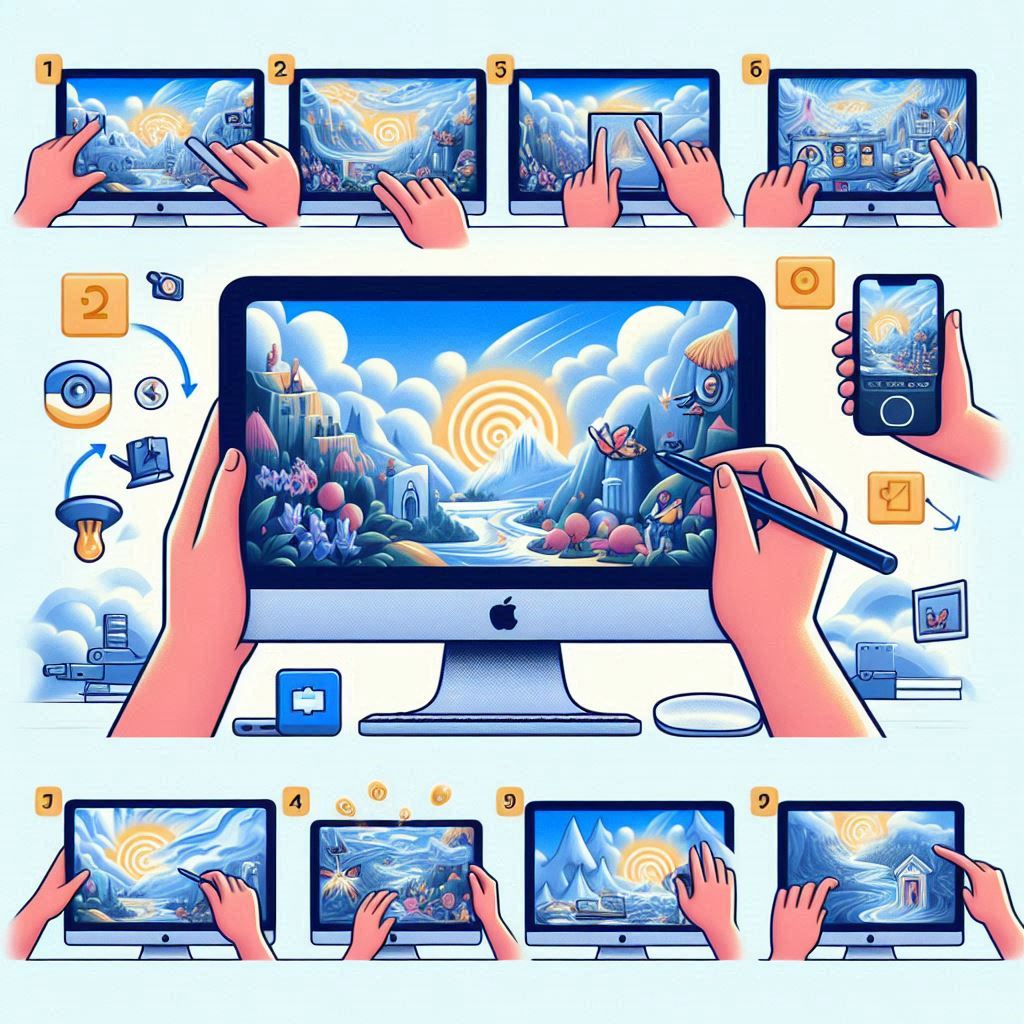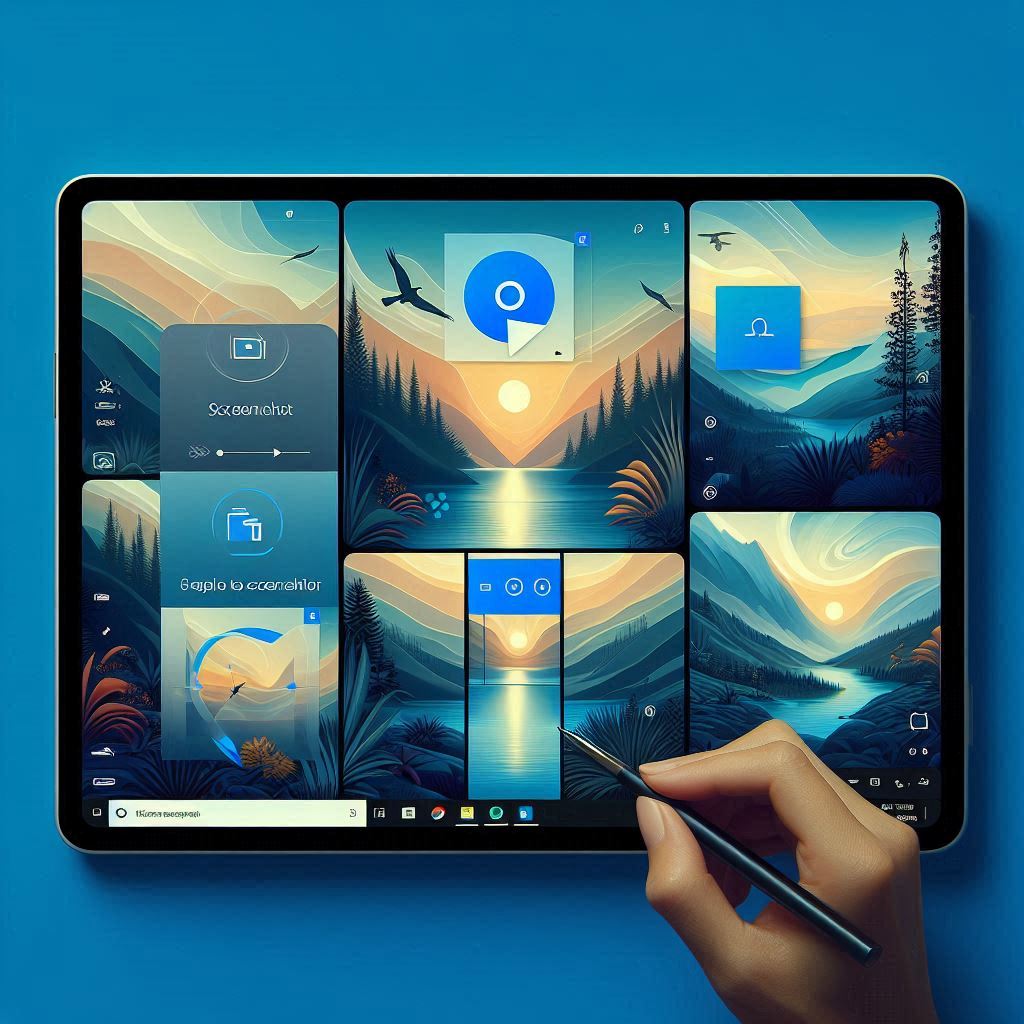Gli screenshot sono strumenti incredibilmente utili, sia che tu voglia catturare un momento importante durante una videochiamata, salvare informazioni visibili solo sullo schermo o condividere un errore con il supporto tecnico. Se utilizzi un Mac, hai a disposizione diverse opzioni per fare uno screenshot, ognuna adatta a situazioni specifiche. In questa guida, ti mostrerò come fare uno screenshot su Mac in modo semplice e veloce.
1. Come Fare uno Screenshot dell’Intero Schermo
Se desideri catturare tutto ciò che è visibile sullo schermo del tuo Mac, puoi farlo con una semplice combinazione di tasti. Ecco come:
- Premi Comando (⌘) + Maiuscole (⇧) + 3
- Sentirai un suono di scatto della fotocamera, segnale che lo screenshot è stato catturato.
- L’immagine verrà automaticamente salvata sulla tua scrivania con il nome “Screenshot [data] a [ora].png”.
2. Come Fare uno Screenshot di una Parte Selezionata dello Schermo
Se hai bisogno di catturare solo una parte specifica dello schermo, puoi selezionare l’area che ti interessa. Segui questi passaggi:
- Premi Comando (⌘) + Maiuscole (⇧) + 4
- Il cursore del mouse si trasformerà in un mirino.
- Clicca e trascina per selezionare l’area dello schermo che vuoi catturare.
- Rilascia il mouse per fare lo screenshot. Sentirai il suono di scatto della fotocamera.
- Lo screenshot verrà salvato sulla tua scrivania.
3. Come Fare uno Screenshot di una Finestra Specifica
Per catturare una finestra specifica, c’è una combinazione di tasti dedicata:
- Premi Comando (⌘) + Maiuscole (⇧) + 4, poi premi la barra spaziatrice.
- Il cursore si trasformerà in una fotocamera.
- Sposta la fotocamera sopra la finestra che desideri catturare. La finestra verrà evidenziata.
- Clicca sulla finestra per fare lo screenshot. Sentirai il suono di scatto della fotocamera.
- Lo screenshot della finestra verrà salvato sulla tua scrivania.
4. Utilizzare l’App Screenshot su macOS Mojave e Versioni Successive
Se utilizzi macOS Mojave o una versione successiva, hai accesso all’app Screenshot, che rende il processo ancora più semplice:
- Premi Comando (⌘) + Maiuscole (⇧) + 5
- Apparirà una barra degli strumenti con diverse opzioni per catturare l’intero schermo, una finestra selezionata o una porzione dello schermo.
- Scegli l’opzione desiderata e clicca su “Cattura”.
5. Dove Trovare i Tuoi Screenshot
Di default, gli screenshot vengono salvati sulla tua scrivania. Se vuoi cambiare la posizione di salvataggio:
- Premi Comando (⌘) + Maiuscole (⇧) + 5
- Clicca su “Opzioni”.
- Scegli la nuova posizione di salvataggio dalla lista.
Conclusione
Fare uno screenshot su Mac è un’operazione semplice ma potente che può semplificare molte attività quotidiane. Che tu stia cercando di catturare l’intero schermo, una parte selezionata o una finestra specifica, il tuo Mac ha la soluzione giusta per te. Ora che sai come fare, non ti resta che mettere in pratica questi suggerimenti e catturare tutto ciò di cui hai bisogno con facilità.