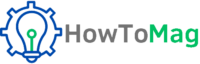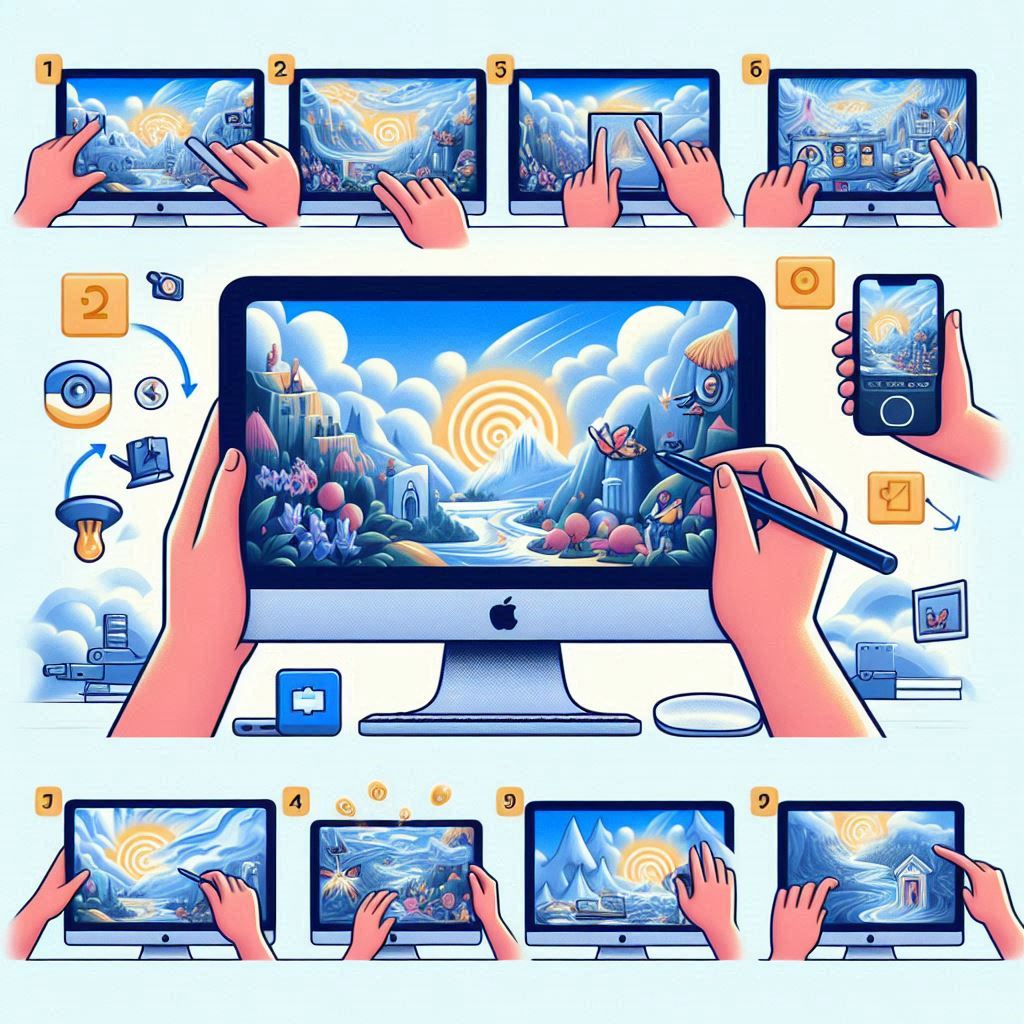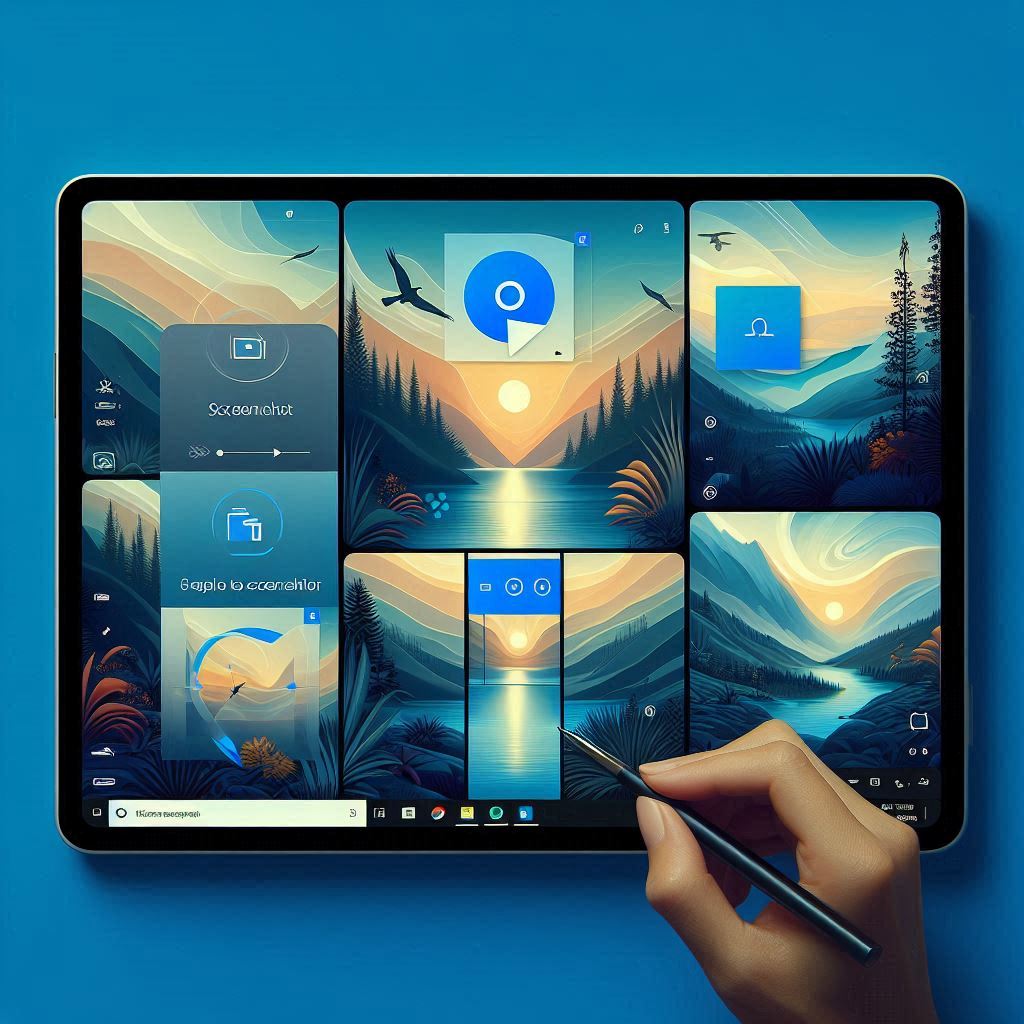Perdere dati importanti può essere un vero incubo, sia per uso personale che professionale. Fortunatamente, Windows 11 offre diversi strumenti per effettuare un backup completo del sistema, garantendo che i tuoi file siano al sicuro e recuperabili in caso di problemi. In questa guida dettagliata, ti mostrerò come fare un backup completo di Windows 11.
1. Perché è Importante Fare un Backup
Prima di entrare nei dettagli tecnici, è importante capire perché fare un backup regolare del tuo sistema è fondamentale. Un backup ti permette di:
- Proteggere i tuoi dati personali e lavorativi in caso di malfunzionamenti del sistema, attacchi malware o cancellazioni accidentali.
- Ripristinare rapidamente il sistema senza perdere tempo prezioso nella reinstallazione di software e configurazioni.
- Mantenere la tranquillità sapendo che i tuoi file sono al sicuro e accessibili in qualsiasi momento.
2. Utilizzare lo Strumento di Backup e Ripristino (Windows 7)
Nonostante il nome, lo strumento di Backup e Ripristino di Windows 7 è ancora presente e funziona perfettamente su Windows 11. Ecco come utilizzarlo:
- Apri il Pannello di Controllo: Puoi farlo cercando “Pannello di Controllo” nella barra di ricerca di Windows.
- Vai a “Sistema e Sicurezza” e clicca su “Backup e Ripristino (Windows 7)”.
- Configura il Backup: Clicca su “Configura backup” e scegli un’unità esterna o una posizione di rete dove salvare il backup.
- Seleziona i File: Puoi lasciare che Windows scelga automaticamente cosa salvare oppure puoi selezionare manualmente le cartelle e i file specifici.
- Imposta un Programma: Puoi scegliere di eseguire il backup manualmente o impostare una pianificazione automatica.
- Avvia il Backup: Clicca su “Salva impostazioni ed esegui backup” per iniziare il processo.
3. Creare un’Immagine di Sistema
Un’immagine di sistema è una copia esatta di tutto ciò che si trova sul tuo disco rigido, inclusi il sistema operativo, le applicazioni, i file e le impostazioni. Ecco come crearne una:
- Apri il Pannello di Controllo e vai su “Sistema e Sicurezza”.
- Clicca su “Backup e Ripristino (Windows 7)”.
- Seleziona “Crea un’immagine di sistema” dal menu a sinistra.
- Scegli la Posizione di Salvataggio: Puoi salvare l’immagine su un disco rigido esterno, su un DVD o su una posizione di rete.
- Seleziona le Unità: Normalmente, selezionerai l’unità C: (dove è installato Windows), ma puoi includere altre unità se lo desideri.
- Conferma e Avvia: Verifica le impostazioni e clicca su “Avvia backup” per creare l’immagine di sistema.
4. Utilizzare OneDrive per il Backup dei File
OneDrive è il servizio di cloud storage di Microsoft che ti permette di salvare e sincronizzare i tuoi file online. Ecco come utilizzarlo per il backup:
- Accedi a OneDrive: Se non hai già un account, registrati su OneDrive.
- Configura OneDrive sul tuo PC: Installa l’app OneDrive e accedi con il tuo account Microsoft.
- Sposta i File in OneDrive: Trascina e rilascia i file e le cartelle che desideri salvare nella cartella OneDrive sul tuo computer. Questi file verranno sincronizzati automaticamente nel cloud.
- Imposta la Sincronizzazione Automatica: Vai alle impostazioni di OneDrive e assicurati che la sincronizzazione automatica sia attiva per mantenere i tuoi file aggiornati.
5. Ripristinare i Dati da un Backup
Se hai bisogno di ripristinare i tuoi dati da un backup, ecco come fare:
- Apri il Pannello di Controllo e vai su “Sistema e Sicurezza”.
- Clicca su “Backup e Ripristino (Windows 7)”.
- Seleziona “Ripristina i file del backup” e segui le istruzioni per ripristinare i file dal backup.
Conclusione
Fare un backup completo di Windows 11 è un passo cruciale per proteggere i tuoi dati e garantire la continuità del tuo lavoro in caso di problemi imprevisti. Utilizzando gli strumenti integrati nel sistema operativo, come il Backup e Ripristino e OneDrive, puoi facilmente creare copie di sicurezza dei tuoi file e ripristinarli quando necessario. Ora che sai come fare, assicurati di eseguire regolarmente i backup per mantenere i tuoi dati sempre al sicuro.