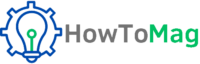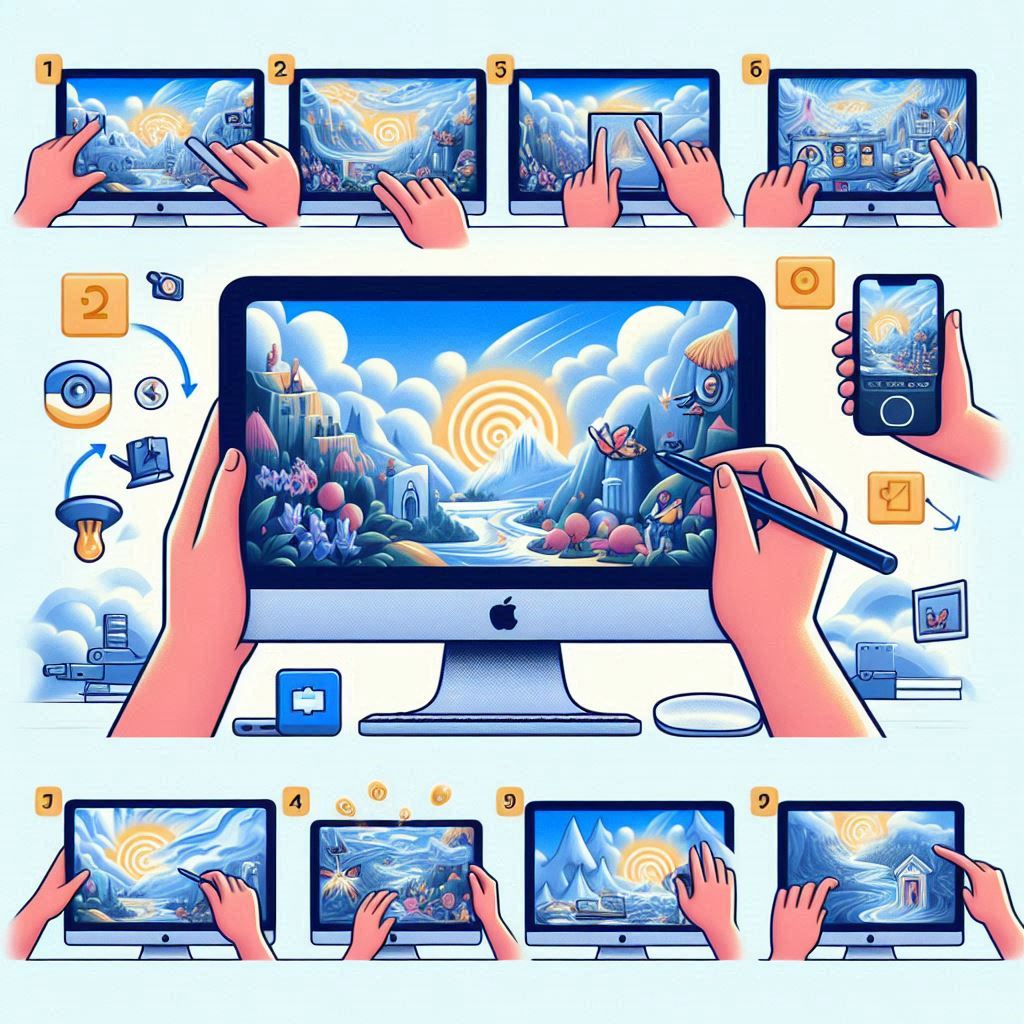Fare il backup del proprio Mac è essenziale per proteggere i propri dati da perdite accidentali, guasti hardware o software e altre emergenze. In questa guida, esploreremo i diversi metodi per fare il backup su Mac, inclusi Time Machine, iCloud e altre soluzioni di backup. Seguendo questi passaggi, potrai garantire la sicurezza dei tuoi file e avere la tranquillità di sapere che i tuoi dati sono protetti.
Metodo 1: Time Machine
Time Machine è la soluzione di backup integrata di macOS, facile da usare e altamente efficace.
Passaggi per Configurare Time Machine
- Collega un’Unità Esterna: Collega un’unità esterna al tuo Mac. Può essere un hard disk esterno o un’unità SSD.
- Apri Time Machine: Vai su
Preferenze di Sistema>Time Machine. - Seleziona il Disco di Backup: Clicca su
Seleziona Disco di Backup, scegli l’unità esterna collegata e clicca suUsa Disco. - Configura le Opzioni di Backup: Time Machine inizierà automaticamente a fare il backup dei tuoi dati. Puoi configurare le opzioni di backup cliccando su
Opzionie scegliendo cosa includere o escludere dal backup. - Monitoraggio del Backup: Puoi monitorare lo stato del backup cliccando sull’icona di Time Machine nella barra dei menu.
Metodo 2: iCloud
iCloud è un’altra soluzione integrata di Apple che consente di sincronizzare e fare il backup dei tuoi dati nel cloud.
Passaggi per Configurare iCloud
- Accedi a iCloud: Vai su
Preferenze di Sistema>ID Apple>iCloud. - Attiva iCloud Drive: Assicurati che
iCloud Drivesia attivato e seleziona le cartelle e le applicazioni che desideri sincronizzare. - Backup di Documenti e Desktop: Seleziona
Opzioniaccanto a iCloud Drive e attivaCartelle Documenti e Scrivaniaper fare il backup dei file nelle cartelle Documenti e Desktop. - Gestisci lo Spazio di Archiviazione: Puoi gestire il tuo spazio di archiviazione iCloud e acquistare più spazio se necessario andando su
Gestisci...in fondo alla finestra delle impostazioni di iCloud.
Metodo 3: Soluzioni di Backup di Terze Parti
Oltre a Time Machine e iCloud, esistono numerose soluzioni di backup di terze parti che offrono funzionalità avanzate.
Soluzioni di Backup Popolari
- Carbon Copy Cloner: Consente di creare cloni avviabili del tuo disco rigido, facilitando il ripristino completo del sistema.
- SuperDuper!: Un’altra eccellente soluzione per creare cloni avviabili e backup incrementali.
- Backblaze: Un servizio di backup cloud che offre backup automatici e illimitati per un prezzo mensile contenuto.
Consigli per un Backup Efficace
- Regolarità: Imposta i backup automatici per assicurarti che i tuoi dati siano sempre aggiornati.
- Redundanza: Utilizza più metodi di backup per garantire una maggiore sicurezza (es. Time Machine e iCloud insieme).
- Test dei Backup: Verifica regolarmente che i tuoi backup funzionino correttamente e che i dati possano essere ripristinati senza problemi.
- Backup Esterno: Conserva una copia dei tuoi backup in una posizione diversa (es. un’altra casa o un servizio di cloud storage) per proteggerti da disastri locali.
Ripristino dei Dati
Come Ripristinare i Dati da Time Machine
- Accedi a Time Machine: Clicca sull’icona di Time Machine nella barra dei menu e seleziona
Entra in Time Machine. - Trova i File: Naviga attraverso le date di backup per trovare i file che desideri ripristinare.
- Ripristina i File: Seleziona i file e clicca su
Ripristinaper riportarli nella loro posizione originale.
Come Ripristinare i Dati da iCloud
- Accedi a iCloud: Vai su
Preferenze di Sistema>ID Apple>iCloud. - Recupera i File: Usa il Finder per accedere a
iCloud Drivee recupera i file che desideri ripristinare.
Conclusione
Fare il backup dei dati su Mac è un’operazione essenziale per proteggere le tue informazioni preziose. Che tu scelga Time Machine, iCloud o una soluzione di terze parti, è importante configurare e mantenere regolarmente i tuoi backup. Segui questa guida per assicurarti che i tuoi dati siano sempre al sicuro e facilmente recuperabili in caso di necessità. Buon backup!