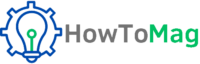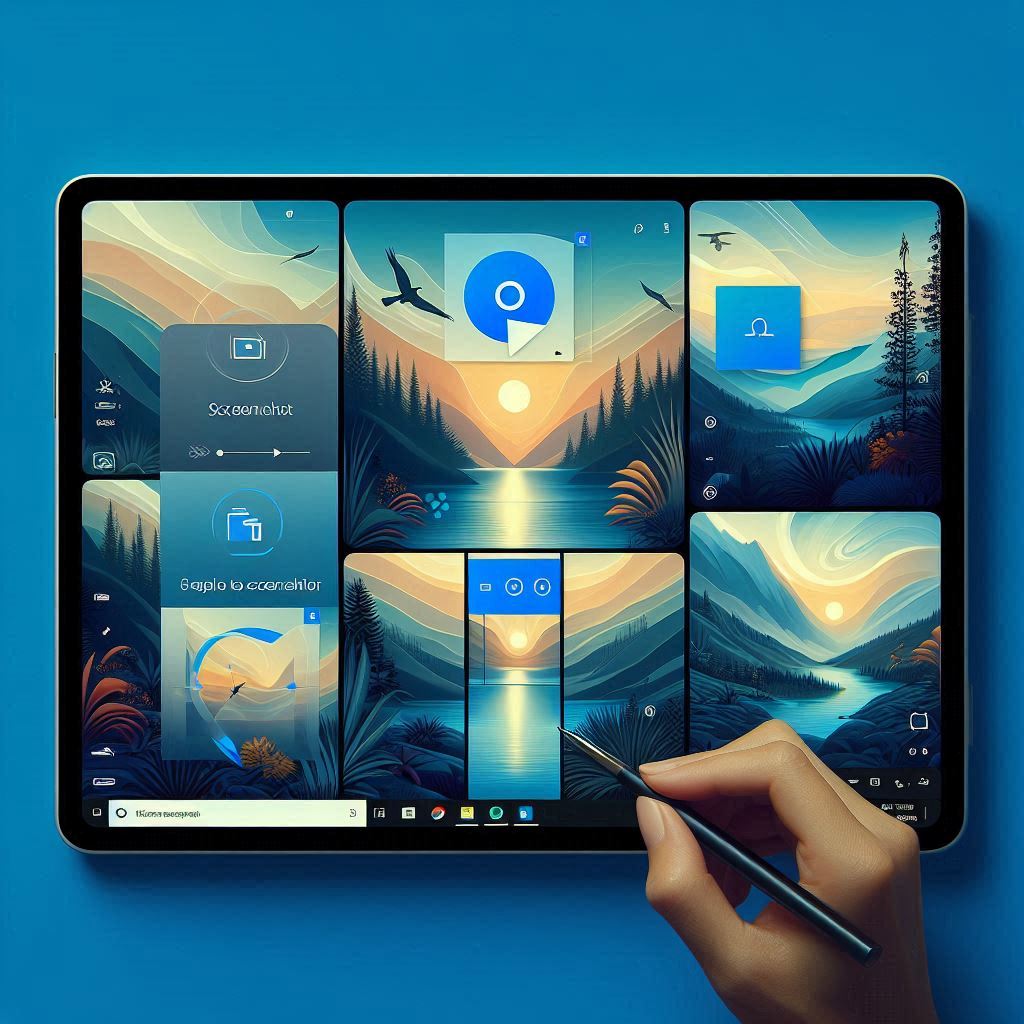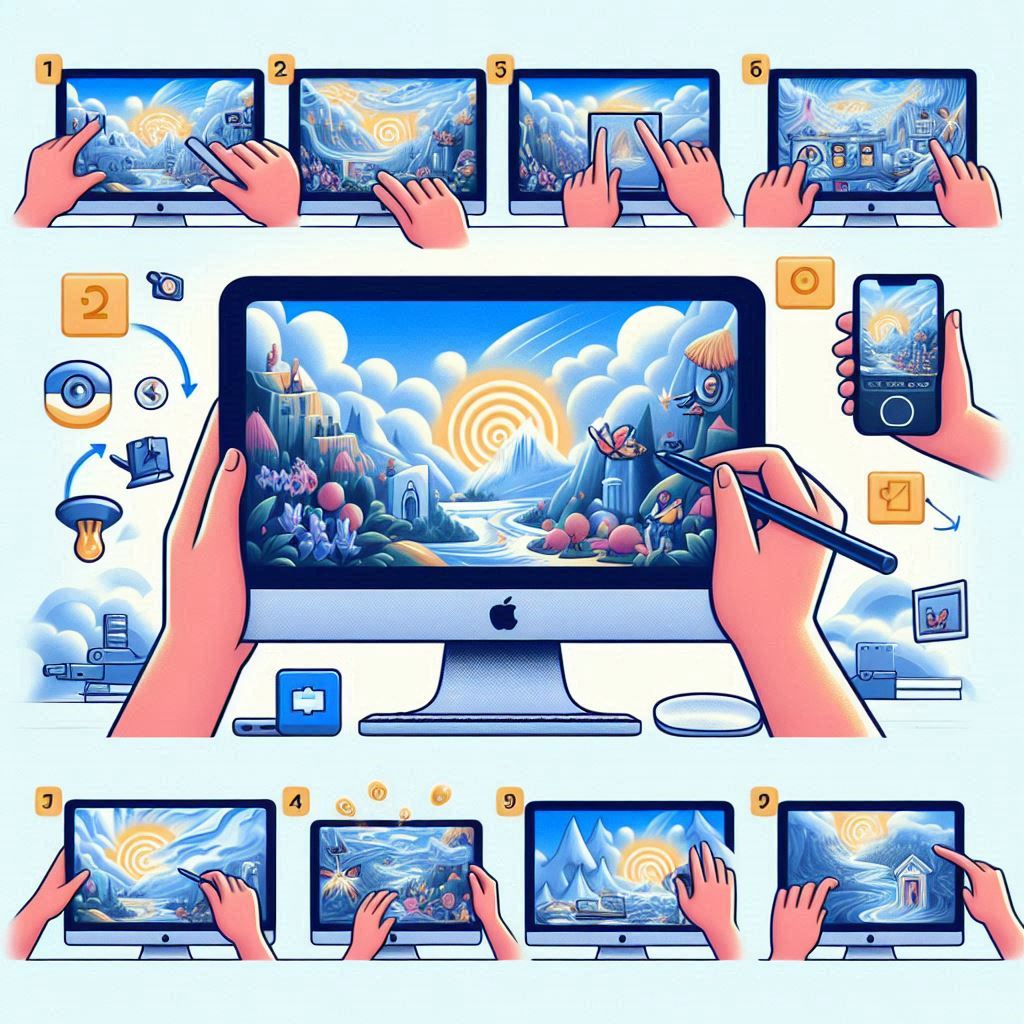Gli screenshot sono strumenti essenziali per catturare e condividere informazioni visibili sullo schermo del tuo computer. Che tu voglia salvare un momento importante durante una videochiamata, condividere un errore con il supporto tecnico o semplicemente salvare un’immagine per riferimento futuro, Windows 11 offre diverse modalità per fare uno screenshot. In questa guida, ti mostrerò i metodi più efficaci per catturare schermate su Windows 11.
1. Utilizzare il Tasto Stampa Schermo
Il modo più semplice e veloce per catturare l’intero schermo è utilizzare il tasto Stampa Schermo (o PrtScn). Ecco come fare:
- Premi il tasto Stampa Schermo sulla tua tastiera.
- L’intero schermo verrà copiato negli appunti.
- Apri un programma di modifica delle immagini (come Paint) e incolla lo screenshot premendo Ctrl + V.
- Salva l’immagine nel formato desiderato.
2. Utilizzare il Tasto Windows + Stampa Schermo
Se vuoi che lo screenshot venga automaticamente salvato come file, utilizza la combinazione di tasti Windows + Stampa Schermo:
- Premi Windows + Stampa Schermo.
- Lo schermo lampeggerà brevemente, segnalando che lo screenshot è stato catturato.
- L’immagine verrà automaticamente salvata nella cartella Screenshot all’interno della cartella Immagini.
3. Utilizzare la Combinazione Alt + Stampa Schermo
Per catturare solo la finestra attiva e non l’intero schermo:
- Premi Alt + Stampa Schermo.
- La finestra attiva verrà copiata negli appunti.
- Apri un programma di modifica delle immagini (come Paint) e incolla lo screenshot premendo Ctrl + V.
- Salva l’immagine nel formato desiderato.
4. Utilizzare lo Strumento di Cattura
Windows 11 include lo Strumento di Cattura, un’applicazione versatile per fare screenshot. Ecco come utilizzarlo:
- Apri lo Strumento di Cattura cercandolo nella barra di ricerca di Windows.
- Clicca su “Nuovo” per iniziare una nuova cattura.
- Seleziona l’area dello schermo che vuoi catturare. Puoi scegliere tra modalità diverse: rettangolare, a mano libera, finestra o schermo intero.
- Modifica e Salva: Dopo aver catturato lo screenshot, puoi modificarlo direttamente nello Strumento di Cattura e salvarlo nel formato desiderato.
5. Utilizzare l’app Cattura e Annota
L’app Cattura e Annota è un’evoluzione dello Strumento di Cattura, con funzionalità aggiuntive per annotare e condividere facilmente i tuoi screenshot:
- Apri l’app Cattura e Annota cercandola nella barra di ricerca di Windows.
- Clicca su “Nuovo” per iniziare una nuova cattura.
- Seleziona l’area dello schermo da catturare.
- Annota e Salva: Usa gli strumenti di annotazione per aggiungere note, evidenziare parti importanti e salvare lo screenshot.
6. Utilizzare la Barra di Gioco Xbox
Se stai giocando o vuoi catturare schermate durante l’uso di applicazioni specifiche, puoi utilizzare la Barra di Gioco Xbox:
- Premi Windows + G per aprire la Barra di Gioco Xbox.
- Clicca sull’icona della fotocamera nella barra per catturare uno screenshot.
- Gli screenshot saranno salvati automaticamente nella cartella Video/Capture.
Conclusione
Fare uno screenshot su Windows 11 è un’operazione semplice grazie alla varietà di metodi disponibili. Che tu preferisca usare i tasti di scelta rapida, strumenti integrati o applicazioni specifiche, Windows 11 ti offre tutto il necessario per catturare, modificare e salvare le immagini del tuo schermo. Ora che conosci queste tecniche, puoi facilmente condividere informazioni visibili sullo schermo in modo rapido ed efficace.